Edi Komputer™
Edi Komputer™ |  |
| Membuat Efek Foto Hitam putih dengan Photoshop Posted: 29 Apr 2013 10:42 AM PDT wah mumpung lagi ada kesempatan posting nih edikomputer akan berbagi ilmu photoshop, yaitu cara Membuat Efek Foto Hitam putih dengan Photoshop. kalo kamu menginginkan sebuah foto yang berwarna ingin di ubah menjadi hitam putih caranya sangat mudah, lagi-lagi kita akan menggunakan efek pada photoshop he..he..he.. Oke langsung saja ikuti langkah langkah berikut ini ya... Buka program adobe photoshop kamu kemudian siapkan gambar atau foto, gambarnya bisa cari di google gambar aja ya biar cepet atau gambar foto yang ada di komputermu. atau mau ambil foto dari sini juga boleh Nah ini adalah foto model edikomputer lucu kan? he..he.. Oke buka foto kamu menggunakan adobe photoshop lalu pilih menu Image > Adjustments > Black & White atau tekan tombol ALT+SHIFT+CTRL+B pada keyboard kemudian beri pengaturan seperti gambar di bawah ini : Jika sudah klik tombol OK, maka hasilnya akan seperti ini Nah Gimana sangat mudah kan? dan semoga artikel tentang Membuat Efek Foto Hitam putih dengan Photoshop di atas bisa bermanfaat dan kamu bisa mengantongi satu ilmu lagi Sekian dan terima kasih...... |
| Mengubah Foto menjadi lukisan dengan photoshop Posted: 29 Apr 2013 10:10 AM PDT Hai.., kali ini edikomputer akan berbagi cara mengubah Foto menjadi lukisan, dalam mentransform sebuah gambar hasil dari jepretan kamera menjadi sebuah gambar lukisan tentunya kita akan memanfaatkan efek yang ada di program adobe photoshop. karena photoshop merupakan aplikasi pengolah foto dan tentu tidak ada salahnya bila kita mencoba bereksperimen menggunakan software yang satu ini. Lalu bagaimana cara membuatnya mari kita simak tutorial yang satu ini. untuk Mengubah Foto menjadi lukisan dengan photoshop, tentunya kita siapkan terlebih dahulu fotonya silahkan cari gambar di google images. dan ini adalah contoh gambar yang saya browsing di google Oke sekarang buka gambar yang sudah kamu downlod menggunakan photoshop kemudian pilih menu Filter > Filter Galery, Lihat gambar di bawah ini Kemudian pilih folder artistic lalu klik pada gambar yang berlabel Poster Edges lalu beri pengaturan sebagai berikut : Edge Thickness = 10 Edge Intensity = 10 Posterization = 6 Kalau sudah Klik Ok Biar lebih jelas lihat gambar di bawah ini : Nah kira kira Gambarnya akan menjadi seperti ini : Nah sangat mudah bukan, maka dengan ini saya Ucapkan SELAMAT bagi yang telah membaca karena kamu sudah mendapat Ilmu baru. Kalo merasa tutorial ini bermanfaat silahkan tuliskan komentar kamu sebagai apresiasi atas artikel di atas, sekian dan terima kasih.... |
| You are subscribed to email updates from edikomputer.com | web and graphic design Tutorial To stop receiving these emails, you may unsubscribe now. | Email delivery powered by Google |
| Google Inc., 20 West Kinzie, Chicago IL USA 60610 | |



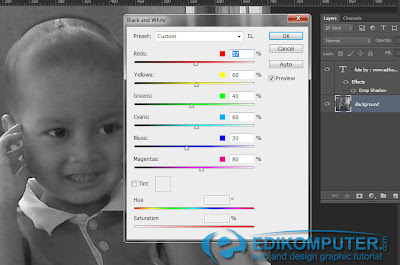


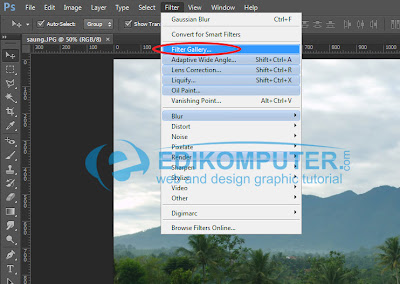
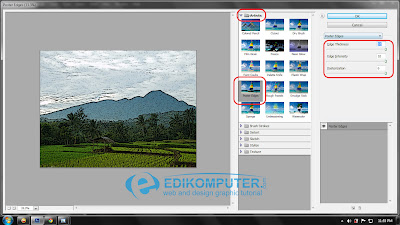
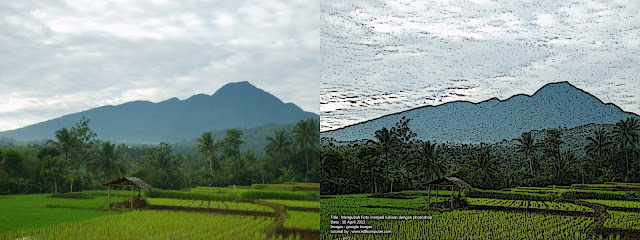
Komentar